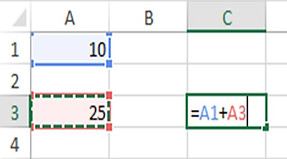FÓRMULAS
-
INTRODUCCIÓN:
Si no ha usado Excel antes, pronto descubrirá que no es solo una cuadrícula en la que introducir números en columnas y filas. Sí, puede usar Excel para calcular los totales de una columna o una fila de números, pero también puede calcular el pago de una hipoteca, resolver problemas matemáticos o de ingeniería, o dar con la hipótesis más optimista en función de las variables que introduzca.
Excel realiza estas operaciones usando fórmulas en las celdas. Una fórmula realiza cálculos u otras acciones con los datos de su hoja de cálculo. Una fórmula siempre empieza con un signo igual (=), seguido de números, operadores matemáticos (como los signos de más y menos) y funciones, que pueden ampliar el poder de una fórmula.
-
DESARROLLO:
FÓRMULAS BÁSICAS
En Excel existen ciertas operaciones matemáticas que no requieren fórmulas complejas ni ninguna función adicional que tengamos que aprendernos de memoria. Esto es lo que se conoce como fórmulas básicas y que se basan en las operaciones aritméticas más sencillas que se aprenden en el colegio: suma, resta, multiplicación y división.
-
Fórmula Suma Excel
La fórmula suma en Excel es de las más sencillas que puede haber. Sirve para sumar números de todo tipo, ya sean enteros o decimales. Para utilizar esta fórmula necesitamos usar el símbolo +. Por ejemplo, podemos sumar dos números como en la siguiente imagen.
Además, Excel tiene la amabilidad de colorear las celdas que estás utilizando en diferentes colores para que así sea mucho más intuitivo y puedas evitar errores de manera visual consiguiendo marcar muy bien las celdas utilizadas en nuestras fórmulas Excel.
Pero no sólo puedes hacer la suma de dos números, sino que puedes introducir varias veces el símbolo + en las fórmulas de Excel para que puedas hacer sumas de más sumandos (valga la redundancia) como puedes ver en la siguiente imagen.
-
Fórmula Resta Excel
Al igual que en el caso anterior, también podremos hacer restas en Excel y no necesariamente tienen que ser solo de dos números, sino que también pueden ser de tantos como quieras como en el siguiente ejemplo que te muestro de fórmulas de Excel.
Además, podremos combinar tanto las fórmulas Excel de suma como de resta e, incluso, utilizar los paréntesis para poder crear nuestras fórmulas en Excel mucho más complejas.
-
Fórmulas Excel: Multiplicación y división
Por otro lado, para hacer multiplicaciones y divisiones podemos usar unas sencillas fórmulas de Excel.
Para hacer una multiplicación usaremos el operador matemático cuyo símbolo es el asterisco ( * ) y para la división la barra inclinada ( / ).
En la siguiente imagen podemos ver la fórmula Excel de multiplicación y la fórmula Excel de división.
-
Fórmulas de Excel con operadores lógicos
También podemos crear fórmulas de Excel con los operadores lógicos, pero ¿qué son los operadores lógicos? Las fórmulas en Excel con operadores lógicos son los que llevan los símbolos:
-
Mayor que (>)
-
Menor que (<)
-
Diferente de (<>)
-
Igual a (=)
Aunque todo esto te pueda parecer abreviaturas para escribir caritas en Whatsapp en Excel no lo son. Conocer su funcionamiento en las fórmulas Excel es fundamental. Estos operadores nos sirven para comparar valores o textos… en definitiva, el contenido de dos celdas. Su resultado es muy sencillo. Si la afirmación se cumple entonces en la celda aparecerá el valor VERDADERO y si no se cumple, la fórmula de Excel devolverá FALSO.
En la siguiente imagen puedes ver algunos ejemplos de estos operadores lógicos y su resultado.
El resultado de esta afirmación es falso porque 10 no es mayor que 20.
Además, también podremos utilizar la combinación de dos operadores lógicos en las fórmulas de Excel. Por ejemplo, podemos usar >= o <= como puede verse en la siguiente imagen.
En este caso, el resultado de la fórmula de Excel será VERDADERO porque 10 sí que es igual que 10.
-
Fórmulas de Excel Matemáticas
Microsoft Excel tiene muchísimas fórmulas que podemos usar para hacer cálculos matemáticos. Muchas de estas fórmulas son muy avanzadas o sirven para hacer cálculos trigonométricos como SEN, COS y TAN que devuelven el seno, el coseno o la tangente de un ángulo. Pero quiero detenerme en explicarte las principales fórmulas de Excel matemáticas que se usan más a menudo en un Excel menos técnico.
-
ALEATORIO: devuelve un número aleatorio entre 0 y 1
-
ALEATORIO.ENTRE: devuelve un número aleatorio entre dos números previamente indicados. Por ejemplo: =ALEATORIO.ENTRE (10; 20) devolverá un valor aleatorio mayor o igual que 10 y menor o igual que 20.
-
PAR: comprueba si un número es par, si lo es devuelve el valor VERDADERO, si no FALSO.
-
IMPAR: comprueba si un número entero es impar. Devuelve también VERDADERO o FALSO.
-
SUMA: suma un rango de celdas sin necesidad de utilizar el operador matemático +.
-
SUMAR.SI: esta fórmula de Excel devuelve la suma de un conjunto de celdas que cumplen una condición.
-
SUMAR.SI.CONJUNTO: devuelve la suma de un conjunto de celdas que cumplen varias condiciones.
-
SUMAPRODUCTO: esta función devuelve el resultado de multiplicar dos rangos de celdas iguales uno a uno.
-
MMULT: esta fórmula Excel nos da el resultado de la multiplicación de una o varias matrices.
-
Fórmulas de texto
Hay muchísimas fórmulas de Excel que se utilizan para trabajar con textos y, aunque en principio Excel está pensado como procesador de datos y uno puede pensar que los datos son sólo números también hay muchos datos tipo texto. Piensa en una base de datos en la que tengamos Nombre, Apellidos, Dirección, Sexo… ¿me explico? No siempre vamos a tratar con números en Excel, también necesitamos fórmulas Excel para poder procesar los textos.
Las fórmulas principales de Excel para procesar textos son:
-
CONCATENAR: nos sirve para unir diferentes textos que están en una celda en una única celda.
-
DERECHA: nos sirve para obtener, de una celda con una cadena de texto, el número de caracteres que queramos empezando por la derecha. Por ejemplo, si en una celda tuviéramos la palabra la frase “Excel fórmulas” y usáramos la fórmula de Excel DERECHA (“Excel fórmulas”; 4) el resultado sería “ulas”. Es decir, los últimos 4 caracteres del contenido de la celda.
-
IZQUIERDA: igual que DERECHA pero empezando por el principio del contenido de la celda.
-
EXTRAE: devuelve una parte de una cadena de texto de una celda dado un comienzo y un final.
-
LARGO: devuelve el número de caracteres que hay en una celda contando con los espacios del principio y del final.
-
ESPACIOS: elimina los espacios que pueda haber dentro de una celda al principio o al final. Por ejemplo, si tuviéramos una celda con el siguiente contenido” hola” el resultado de usar la fórmula ESPACIOS sería “hola”, es decir, sin los dos espacios que hay al principio y al final.
-
MAYUSC: esta fórmula de Excel nos devuelve una cadena de texto en letras mayúsculas.
-
MINUSC: lo mismo que MAYUSC pero en minúsculas.
-
NOMPROPIO: esta superfórmula Excel sirve para poner una letra mayúscula al principio de cada palabra de una cadena de texto. Es muy útil cuando tenemos nombre y apellidos y la gente lo escribe con minúsculas.
-
SUSTITUIR: esta fórmula Excel nos permite reemplazar uno o varios caracteres de una cadena de texto.
-
TEXTO: dada una celda de Excel con un número, nos permite convertir dicho número a tipo texto con un formato de texto concreto. Ideal para usar con fechas y números decimales.
-
VALOR: convierte una cadena de texto que representa un número y lo devuelve como tipo numérico.
-
Fórmulas de fecha y hora
La fecha y la hora son unos datos que Excel considera numéricos. Por eso mismo, el tratamiento de estos datos es un tema para el que hay un montón de importantes fórmulas Microsoft Excel ha dedicado un montón de recursos para poder crear un buen conjunto de fórmulas de fecha y hora que ahora os explicamos.
-
AHORA: devuelve la fecha y la hora del día en el que se introduce la fórmula.
-
HOY: devuelve la fecha del momento en el que se refrescan las fórmulas (por ejemplo, al abrir un libro o al insertar una nueva fórmula de Excel).
-
AÑO: devuelve el número del año de una fecha.
-
DIA: devuelve el día del mes de una fecha.
-
MES: devuelve el número del mes de una fecha.
-
DIASLAB: dadas dos fechas esta fórmula devuelve el número de días laborables que hay entre las dos. Se pueden añadir días festivos para que sea más precisa.
-
FIN.MES: esta fórmula de Excel te indica el último día del mes dada una fecha y un número de meses
-
HORA: devuelve el número de la hora de una celda que tenga formato de “hora”.
-
MINUTO: devuelve el número del minuto de una celda que tenga formato de “hora”.
-
SEGUNDO: devuelve el número del segundo de una celda con un valor tipo “hora”.
-
DIASEM: devuelve el número de día de la semana según diferentes calendarios. En nuestro calendario, el número 1 sería el Lunes, el 2 el martes y así sucesivamente.
-
NUM.DE.SEMANA: devuelve el número de la semana de una fecha. Es decir, para la fecha de 9 de febrero de 2016 devolvería 7 (puedes probar si no te lo crees, jejeje).
FORMULACIÓN SIMPLE CON VALORES CONSTANTES
Lo primero que debemos saber es que no todas las celdas de una hoja de Excel tienen que contener una fórmula. Una celda de Excel puede estar vacía o contener una fórmula o una constante. Diferenciar esto es esencial. Una constante es un valor o dato fijo que se mantiene permanente en el proceso y en el tiempo. Cada constante se escribe en una celda distinta (también dentro de una fórmula) pudiendo formar largas lista de datos sobre los que realizamos los cálculos con fórmulas. La imagen siguiente ilustra lo dicho: Las celdas B2 y C2 muestran el mismo valor, pero se han obtenido de diferente manera.
La celdas B2 contiene la constante 12 que se ha escrito directamente sobre la celda sin utilizar el signo "=". La celda C2 contiene como primer carácter el signo "=" lo que advierte a Excel sobre el comienzo de una fórmula. La expresión de la fórmula contiene dos constantes y el operador + (suma). Es evidente que la fórmula es sintácticamente correcta, pero de escaso valor semántico, porque siempre suma 5 y 7 con el mismo resultado. No obstante valga de ejemplo...
En la imagen siguiente vemos otro ejemplo: B2 contiene una constante de texto. Obtenemos, en C2, el mismo texto pero en mayúsculas mediante la función MAYUSC (las funciones se tratan en la sección funciones usuales...)
Las constantes pueden aparecer en las fórmulas o solas en distintas celdas. Recordemos que en una hoja disponemos de decenas de miles de celdas vacías...
Hay constantes de distintos tipos como ves en la imagen siguiente...
El tipo de constante determina la posible operación o cálculo. Por ejemplo no podemos sumar la celda A2 y A3 porque son dos constantes de distinto tipo y carece de sentido sumar un texto con un número.
FORMULACIÓN CON REFERENCIA
Cuando crea una fórmula simple o una fórmula de usa una función, se puede referir a datos en celdas de una hoja de cálculo incluyendo referencias a la celda en los argumentos de la fórmula. Por ejemplo, cuando se escribe o selecciona la referencia a la celda A2, la fórmula usa el valor de esa celda para calcular el resultado. También se puede hacer referencia a un rango de celdas.
-
Haga clic en la celda en la que desee escribir la fórmula.
-
En la barra de fórmulas, escriba = (signo igual).
-
Siga uno de estos procedimientos: seleccione la celda que contiene el valor que desea o escriba su referencia a una celda.
Se puede crear una referencia a una sola celda, a un rango de celdas, a una ubicación de otra hoja de cálculo o a una ubicación de otro libro.
Puede seleccionar un rango de celdas y arrastrar el borde de la selección de celdas para mover la selección, o bien arrastrar la esquina del borde para ampliar la selección.
1. La primera referencia de celda es B3, el color azul y el rango de celda tiene un borde azul con esquinas cuadradas.
2. La segunda referencia de celda es C3, el color verde y el rango de celda tiene un borde verde con esquinas cuadradas.
Nota: Si un borde coloreado no tiene esquinas cuadradas, la referencia remite a un rango con nombre.
Presione Entrar.
Sugerencia: También puede definir una referencia a una celda o rango con un nombre determinado.
-
CONCLUSIÓN:
Las fórmulas nos permiten utilizar Excel como si fuera una calculadora, solamente debemos introducir la ecuación en la Barra de fórmulas, pulsar la tecla Entrar y Excel calculará el resultado.
-
WEBGRAFÍA